英語サイト簡易マニュアル
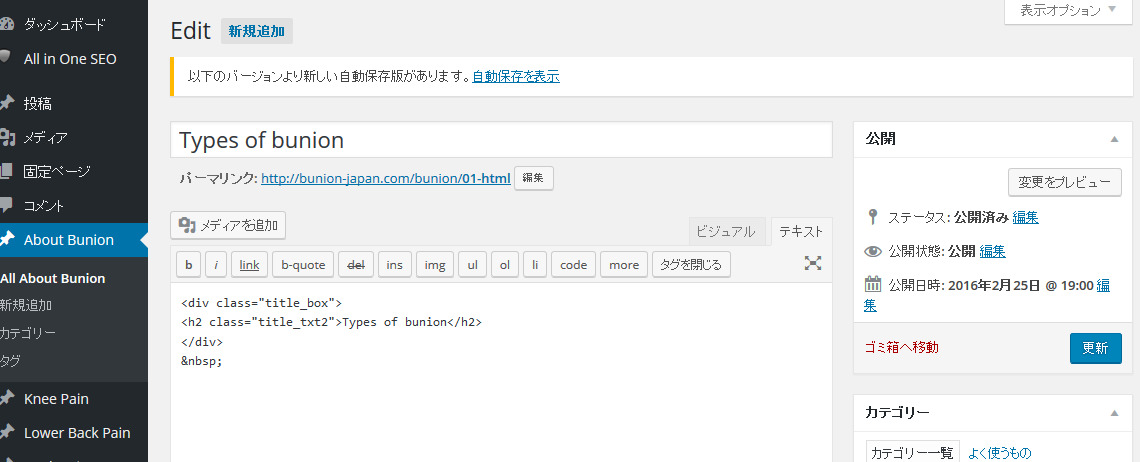 コンテンツタイトルは
コンテンツタイトルは
<div class=”title_box”>
<h2 class=”title_txt2″>英語サイト簡易マニュアル</h2>
</div>
上記で記載しております(こちらは各ページすでに設置済みです)
■2行にしたい場合
英語サイト 簡易マニュアル
<div class=”title_box”>
<h2 class=”title_txt”>英語サイト<br />簡易マニュアル</h2>
</div>
サブタイトルtitle_b
上記はクラス名に”sub_title_b”をつけますサブタイトルtitle_c
上記はクラス名に”sub_title_c”をつけます画像について
画像のクラス名を変更することで、配置ヶ所を変えられます。画像を右側に配置”img_right”


画像を左側に配置”img_left”


画像を真ん中に配置”img_center”


スマホ(レスポンシブ)対応について
※ブラウザの幅を縮めてみてください 画像のクラス名を変更することで、スマホで閲覧の際のサイズを変えられます。 (基本的に画像には”max_w”をつけておくことをオススメします。) 下記のいずれかをつけないと画像が画面からはみ出してしまいます。(大きな画像の場合)スマホの画面いっぱいに表示”max_w”


画像を小さ目に”size_s”


画像を少し小さ目に表示”size_m”


画像を大きく配置”size_l”

また、画像に
“img_right””img_left””img_center”
上記いずれかのclassを設置することでスマホ表示の際に、中央表示されるようになります。
画像を挿入する際は必ず、配置ヶ所を指定するクラス【”img_right””img_left””img_center”】のいずれかとスマホ用のサイズを指定するクラス【”max_w””size_s””size_m””size_l”】のどれか、両方から一つずつを付けるようにしてください。

例)
<img src=”./img/base/kasahara.png” class=”img_right max_w”>
背景について
この背景は
divにクラス”box_bg”をつけています
ビジュアルエディタで編集の際は
下記wp編集画面内の【ビジュアル】タグをクリックします。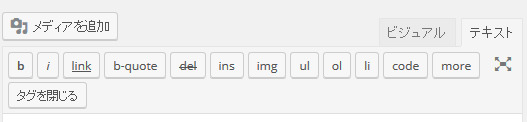 すると下記の編集画面に切り替わります。
すると下記の編集画面に切り替わります。
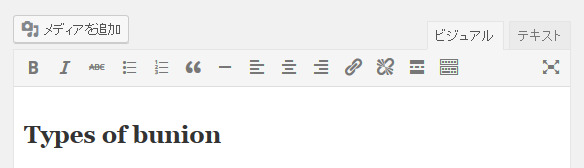 ※編集画面内に、すでにタイトルが表示されていますが、こちらは消さないようご注意ください。
タイトルの下から、入力をはじめてください。
※編集画面内に、すでにタイトルが表示されていますが、こちらは消さないようご注意ください。
タイトルの下から、入力をはじめてください。

